Настройка интернета на роутере D-Link DIR-300 NRU
Настроить интернет на роутере D-Link DIR-300 NRU можно различными вариантами. Всё зависит от того, какую именно вы хотите создать сеть. Есть три основных режима:
- Статичные IP-адреса;
- PPTP/L2TP (IP может быть динамический или статический);
- PPPoE.
Давайте рассмотрим каждый из них.
Статичные IP-адреса
Настраивать можно вручную и при помощи мастера настроек. Рассмотрим оба случая.
Настройка при помощи мастера-настроек
Для начала необходимо открыть Web-интерфейс самого роутера.
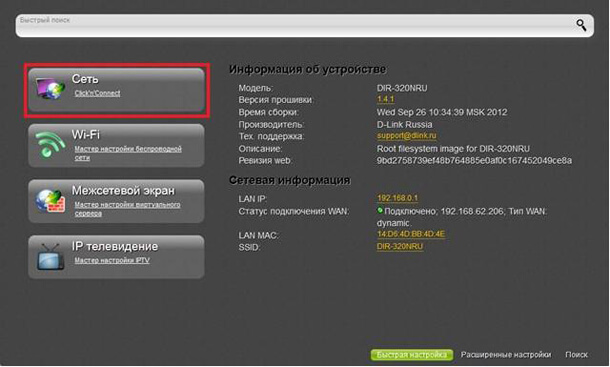
Как показано на скриншоте, нас интересует настройка сети. Для запуска настроек нажимаем Click’n’Connect.
После этого откроется следующее окошко.
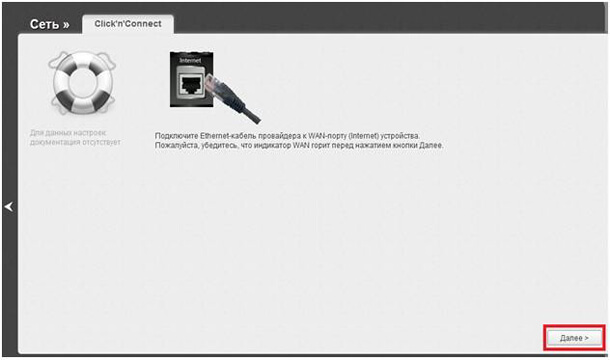
Вам говорят, что нужно подключить кабель к Wan-порту. Делаем так, как показано на рисунке и нажимаем кнопку «Далее».
Затем будет следующее.

Тут вам предлагают выбрать своего провайдера. Укажите пункт «вручную» и нажмите «Далее».
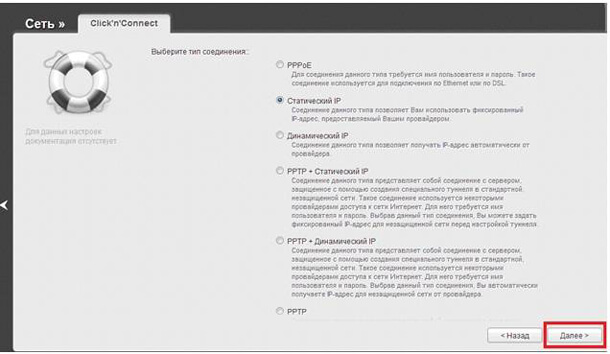
Тут вас просят указать тип соединения. В данный момент мы рассматриваем подключение со статическим IP. Указываем этот пункт и нажимаем «Далее». Затем вы увидите следующее.

Тут вам необходимо указать различные данные, которые должны быть предоставлены вашем провайдером.
При подключении, в момент регистрации вам должны будут сказать инструкции, что именно вводить. После этого нажимаем «Далее».
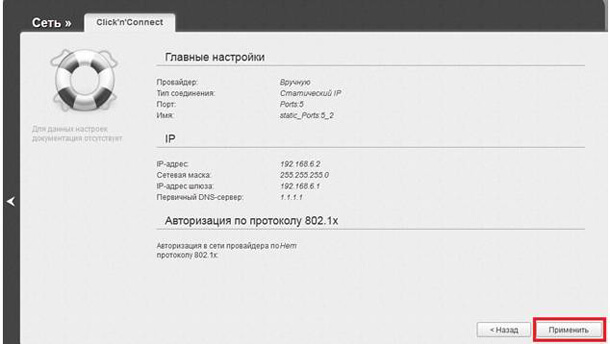
В этом окне необходимо нажать кнопку «применить». Затем у вас сразу же будет выдано окошко с сообщением, что существующее соединение будет удалено.
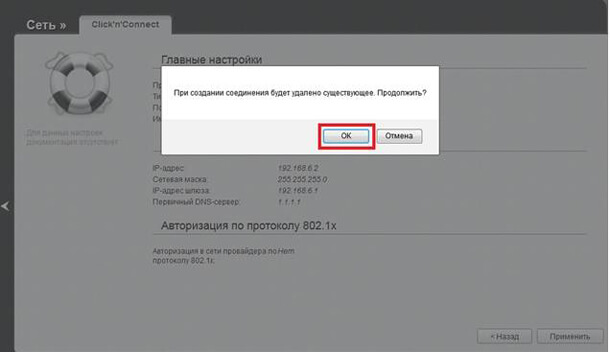
Нажмите «Ок», как показано на скриншоте. После чего у вас откроется страница «Результат».
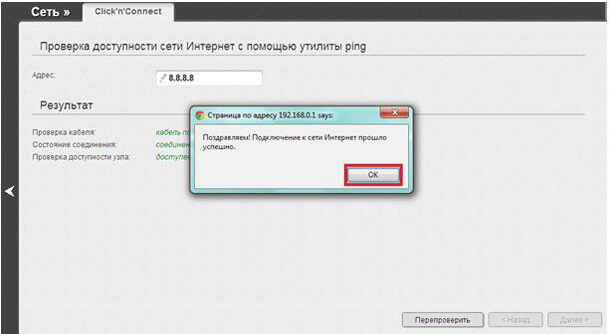
В поле адрес вы можете ввести IP-адрес или же просто адрес сайта. По умолчанию там стоит адрес «ya.ru». Затем нажмите кнопку «перепроверить». Как показано на скриншоте, у вас в случае успешной настройки будет выдано сообщение, что всё отлично.
Если вы хотите что-то изменить, то нажмите «назад». Если всё устраивает, то нажмите «далее».
Вам откроется следующее.
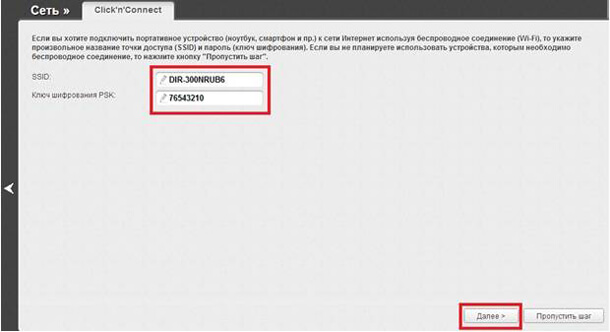
Тут можно настроить беспроводную сеть. То есть – Wi-Fi. Для этого вам нужно указать название вашей сети – поле SSID. Так же необходимо ввести пароль – ключ шифрования. Это нужно для того, чтобы кто-то посторонний не подключился к вашей сети.
Как видите, так же есть кнопка «Пропустить шаг». Она нужна для того, если вам беспроводная сеть не нужна.
Кроме этого можно настроить и IPTV. Нажмите далее и увидите соответствующее окно настроек.
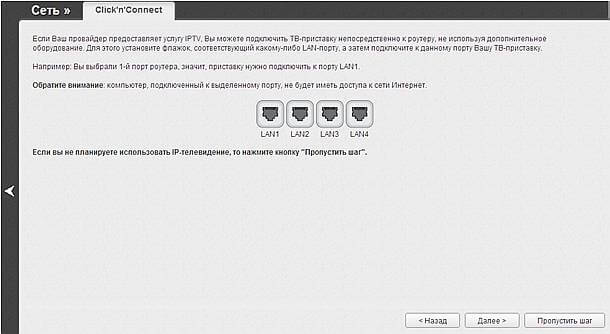
Если такая услуга есть, то укажите порт, к которому подключается оборудование. Если нет – нажмите пропустить шаг.
Далее просто нажимаем сохранить и всё. На этом настройка при помощи мастера завершена.
Ручная настройка
Опять заходим в веб-интерфейс и нажимаем на «Расширенные настройки».

Далее вам откроется следующее.
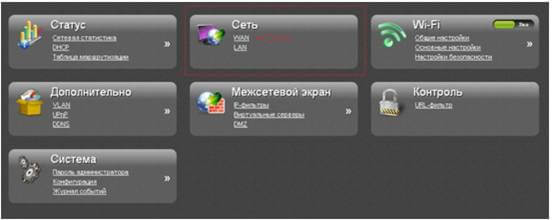
Тут в разделе «Сеть» нужно нажать на «WAN». После этого вам откроется следующее окно.
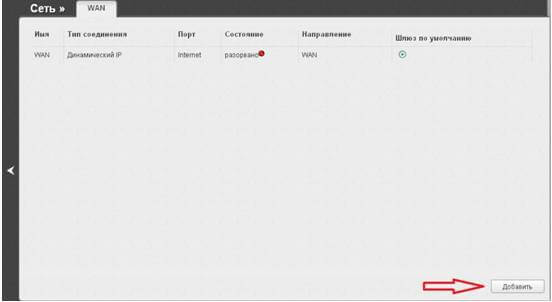
Тут надо нажать на кнопку «Добавить». Далее вы увидите следующее.

Вам нужно указать необходимые настройки. Укажите тип соединения статический IP и введите всё остальное. Далее вводим то, что вам было дано провайдером.

Нажмите сохранить.
Потом нажмите на система и опять сохранить.

На этом настройка завершена.
PPPoE
Тут так же есть два способа настройки. По сути, начало везде одно и то же. А вот дальше настройки немного иные.
Настройка при помощи мастера настроек.
Открываем мастер настроек.
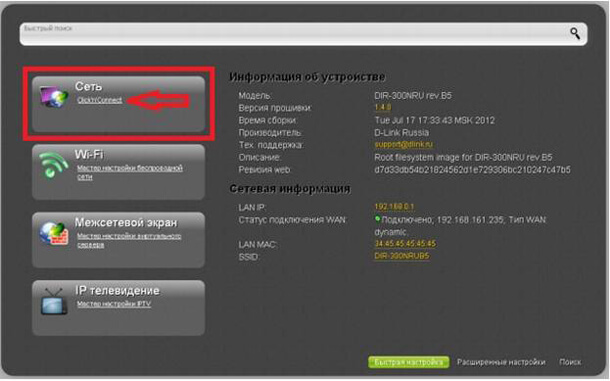
Нажимаем тут на «Click’n’Connect». Тут вам откроется следующее.
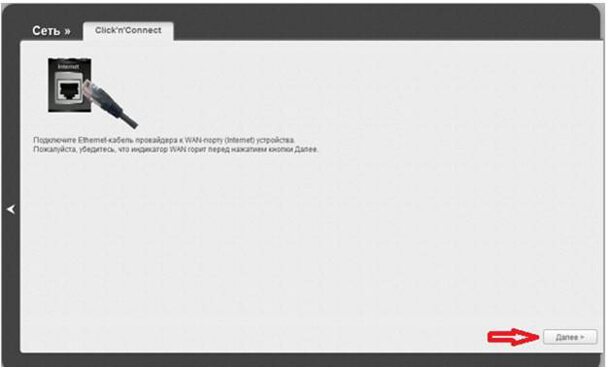
Вам говорят, что нужно убедиться, что кабель подключен, и нажать на кнопку «Далее».
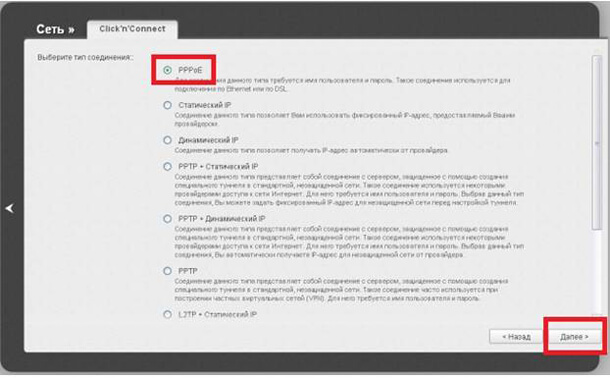
Вы увидите уже знакомое вам окно. Но тут нужно выбрать на этот раз пункт PPPoE. После этого нажмите далее. Вам откроется следующее.
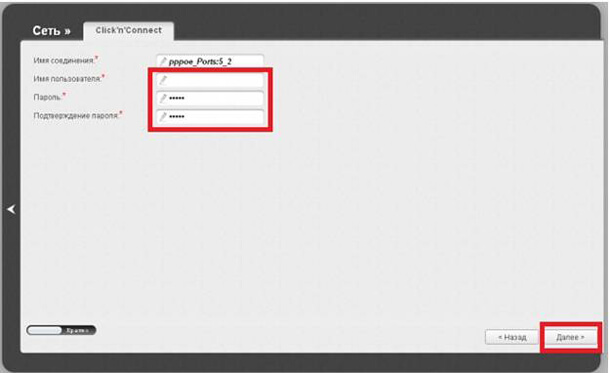
Тут нужно ввести ваши данные (логин и пароль), которые вы получили от своего провайдера. После того, как все данные будут указаны, необходимо нажать «Далее».
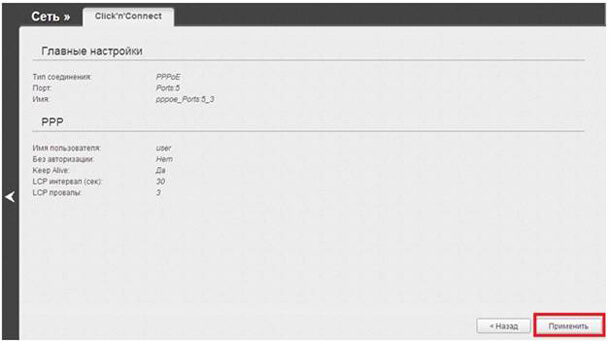
Тут нужно просто нажать применить.
Затем опять откроется результат.
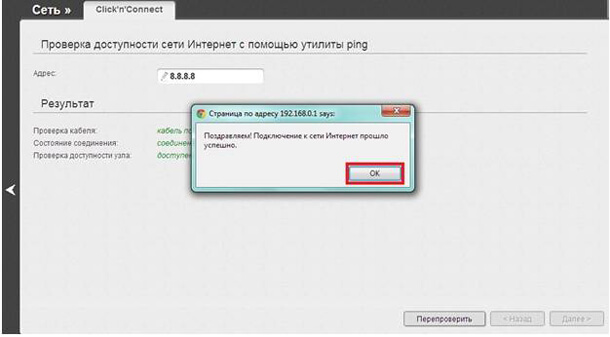
Введите какой-нибудь адрес сайта или IP. Нажимаем перепроверить. Если всё хорошо, то нужно нажать на «Ок», и потом далее.
Тут вы можете настроить Wi-Fi.
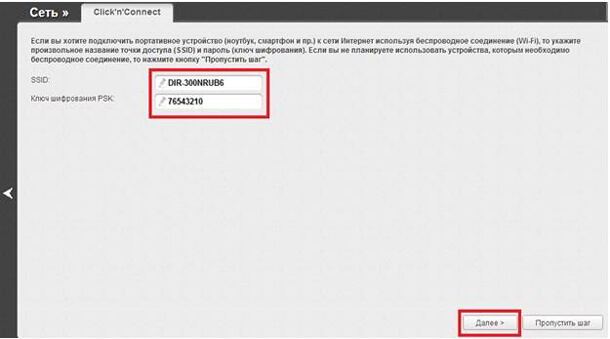
Если не нужно, то нажмите пропустить шаг. Далее вам предложат настроить IPTV. Если провайдер такой услуги не предоставляет, то смело нажимайте на кнопку «Пропустить шаг».
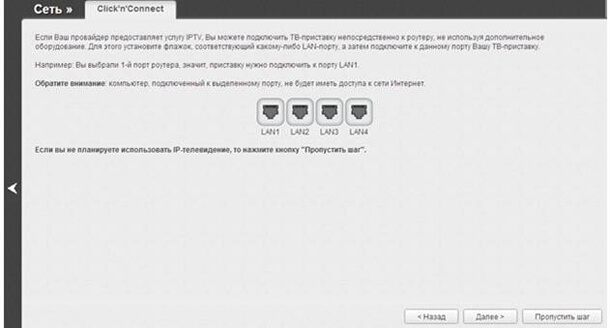
Далее нажимаем сохранить.
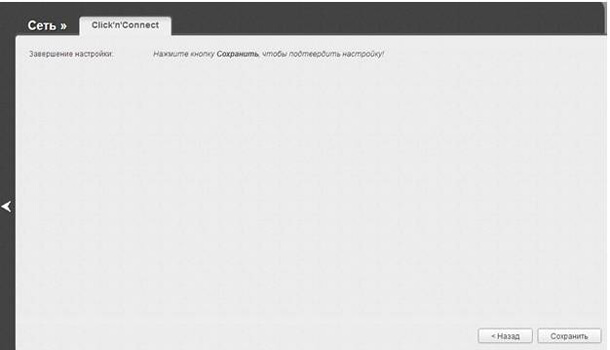
Ручная настройка
Для ручной настройки нужно нажать на «Расширенные настройки».
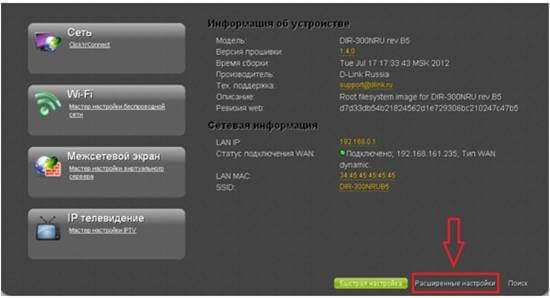
Вам откроется целый список различных групп настроек.

В разделе «Сеть» выбираем пункт «WAN». После этого у вас откроется список настроек.
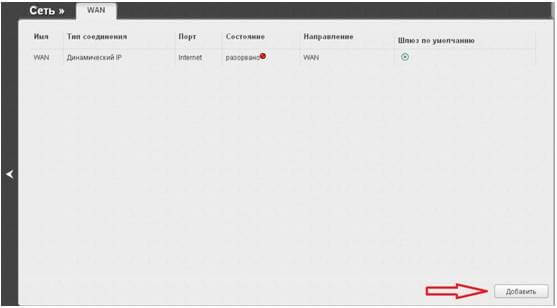
Тут нужно будет нажать на кнопку добавить. После того, как вы это сделаете, у вас откроется следующее.
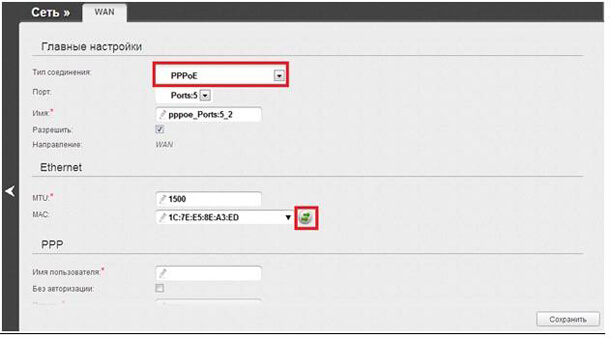
Вам тут необходимо указать тип соединения PPPoE. Возле пункта MAC нажмите на «две стрелочки». После этого программа автоматически считает ваш MAC-адрес и подставит его значение.
Немного ниже нужно ввести свои данные для авторизации. Их должен был выдать провайдер.
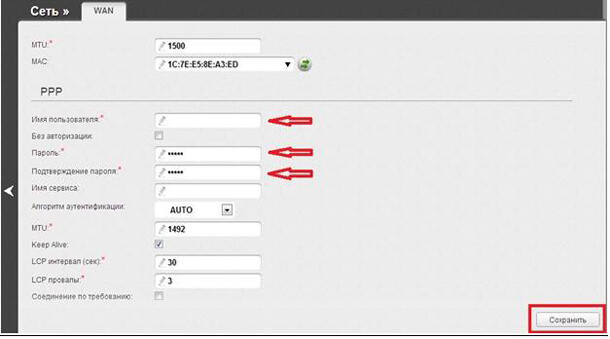
Потом нужно будет нажать кнопку «сохранить». После этого нажмите на кнопку «система» и там укажите «сохранить».

На этом ручная настройка будет окончена. Как видите, ничего трудного тут нет.
PPTP/L2TP
В этом способе подключения можно сделать как динамические, так и статичные IP адреса. Рассмотрим сразу оба способа.
Настройка при помощи мастера-настроек
Для начала открываем интерфейс настроек и кликаем на Click’n’Connect.
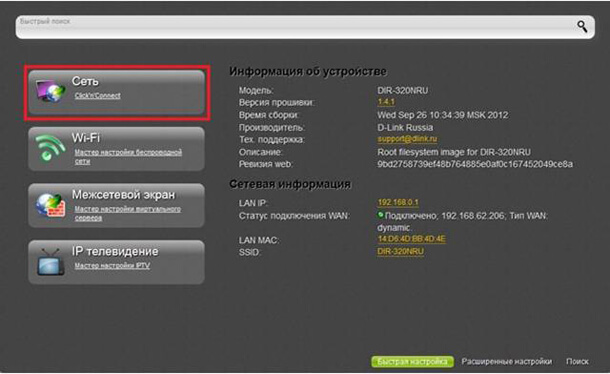
Вам говорят, чтобы вы проверили, подключен ли кабель и так далее. То есть, нужно проверить оборудование и всё ли включено.

Нажимаем на кнопку далее и видим следующее.
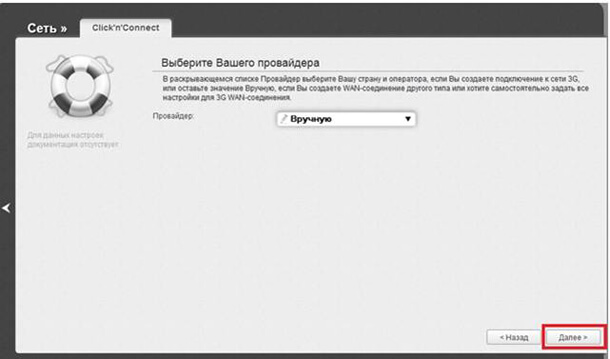
Тут вас просят указать провайдера. Указываем вручную и нажимаем «далее».
Теперь вам нужно выбрать какой у вас будет IP – статичный или динамичный. Об этом вам должен был сообщить провайдер. . Затем у вас сразу же будет выдано окошко с сообщением, что существующее соединение будет удалено.
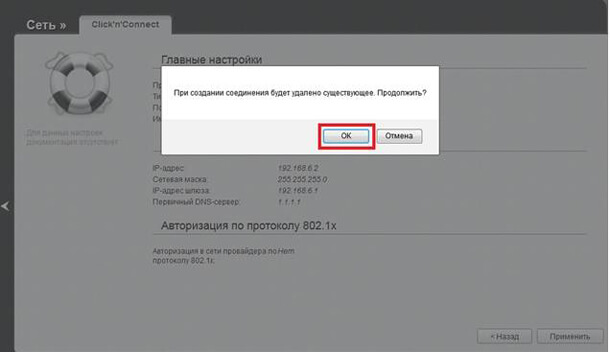
Нажмите
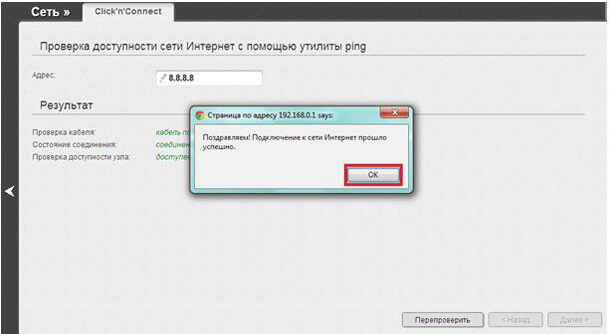
В поле адрес вы можете ввести IP-адрес или же просто адрес сайта. По умолчанию там стоит адрес «
Если вы хотите что-то изменить, то нажмите «назад
Вам откроется следующее.
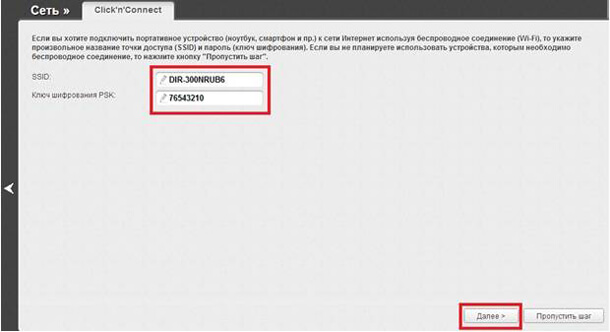
Тут можно настроить беспроводную сеть. То есть –
Как
Кроме этого можно настроить и IPTV. Нажмите далее и увидите соответствующее окно настроек.
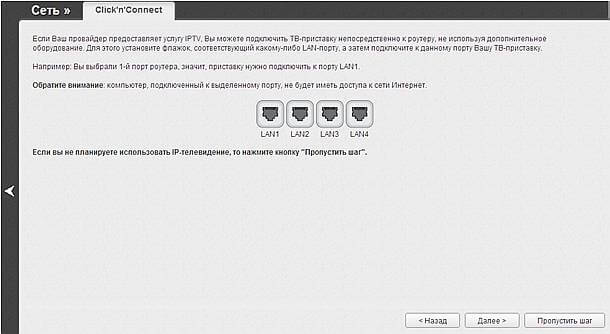
Если такая услуга есть, то укажите порт, к которому подключается оборудование. Если нет –
Далее просто нажимаем сохранить и всё. На этом настройка при помощи мастера завершена.
Ручная настройка
Опять заходим в веб-интерфейс и нажимаем на «

Далее вам откроется следующее.
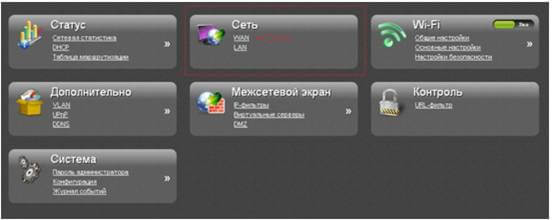
Тут в разделе «
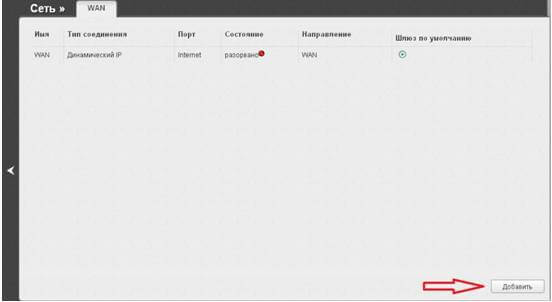
Тут надо нажать на кнопку «

Вам нужно указать необходимые настройки. Укажите тип соединения статический IP и введите всё остальное. Далее вводим то, что вам было дано провайдером.

Нажмите сохранить.
Потом нажмите на система и опять сохранить.

На этом настройка завершена.
PPPoE
Тут так же есть два способа настройки. По сути, начало везде одно и то же. А вот дальше настройки немного иные.
Настройка при по
Открываем мастер настроек.
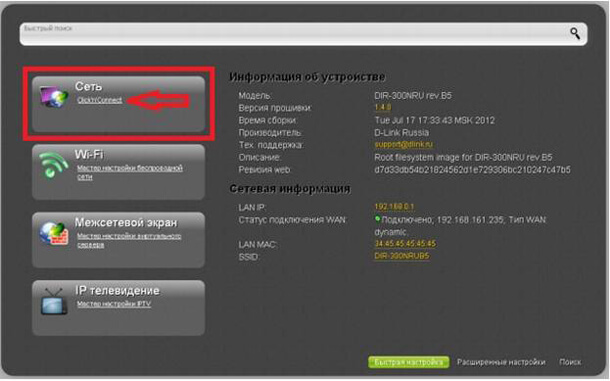
Нажимаем тут на «
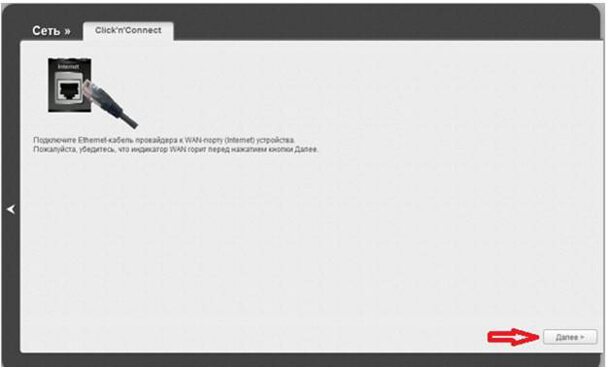
Вам говорят, что нужно убедиться, что кабель подключен, и нажать на кнопку «
Вы увидите уже знакомое вам окно. Но тут нужно выбрать на этот раз пункт PPPoE. После этого нажмите далее. Вам откроется следующее.
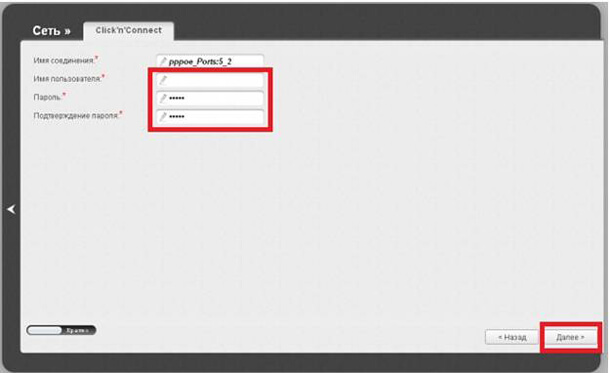
Тут нужно ввести ваши данные (логин и пароль), которые вы получили от своего провайдера. После того, как все данные будут указаны, необходимо нажать «
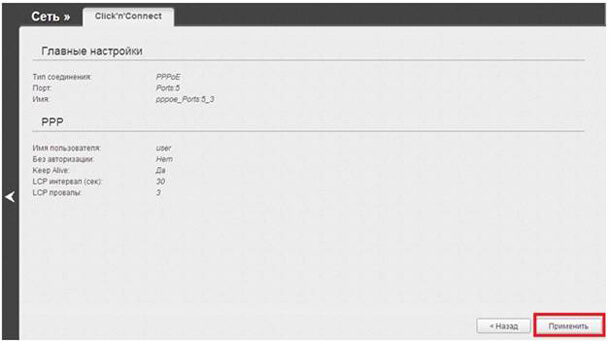
Тут нужно просто нажать применить.
Затем опять откроется результат.
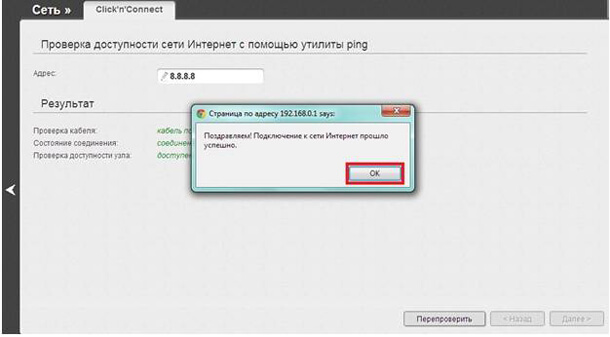
Введите какой-нибудь адрес сайта или IP. Нажимаем перепроверить. Если всё хорошо, то нужно нажать на «
Тут вы можете настроить Wi-Fi.
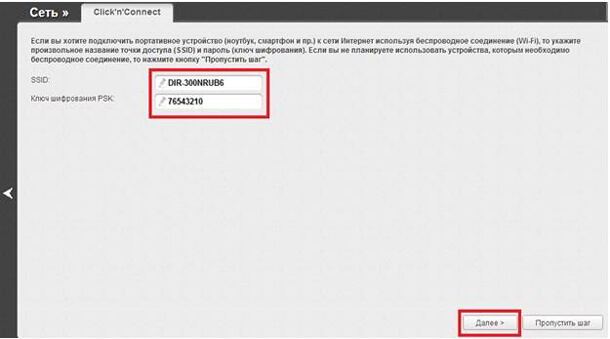
Если не нужно, то нажмите пропустить шаг. Далее вам предложат настроить IPTV. Если провайдер такой услуги не предоставляет, то смело нажимайте на кнопку «
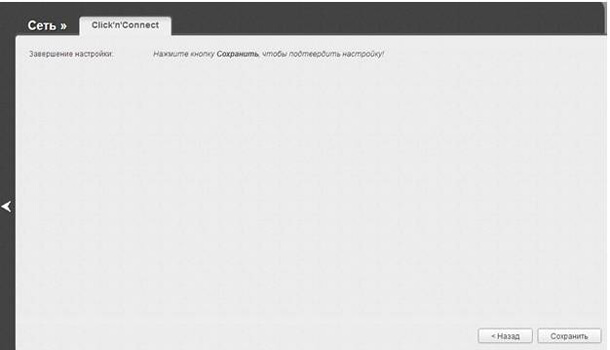
Ручная настройка
Для ручной настройки нужно нажать на «
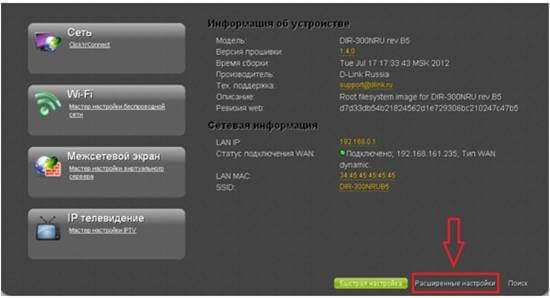
Вам откроется целый список различных групп настроек.

В разделе «
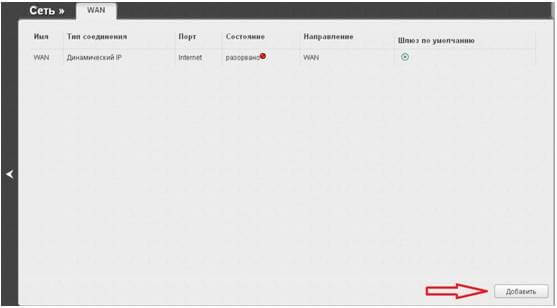
Тут нужно будет нажать на кнопку добавить. После того, как вы это сделаете, у вас откроется следующее.
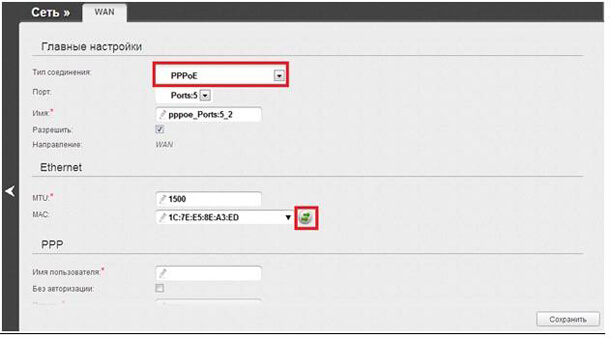
Вам тут необходимо указать тип соединения PPPoE. Возле пункта MAC нажмите на «
Немного ниже нужно ввести свои данные для авторизации. Их должен был выдать провайдер.
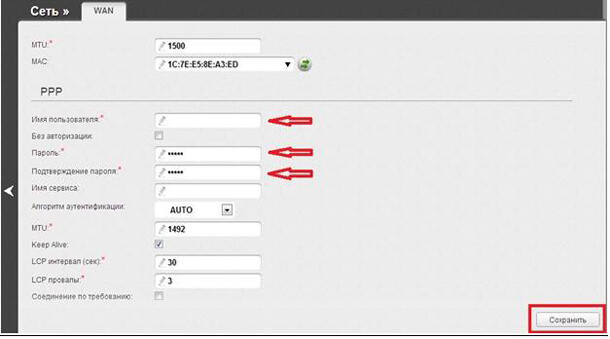
Потом нужно будет нажать кнопку «. После этого нажмите на кнопку

На этом ручная настройка будет окончена. Как видите, ничего трудного тут нет.
PPTP/L2TP
В этом способе подключения можно сделать как динамические, так и статичные IP адреса. Рассмотрим сразу оба способа.
Настройка при помощи мастера-настроек
Для начала открываем интерфейс настроек и кликаем на Click’
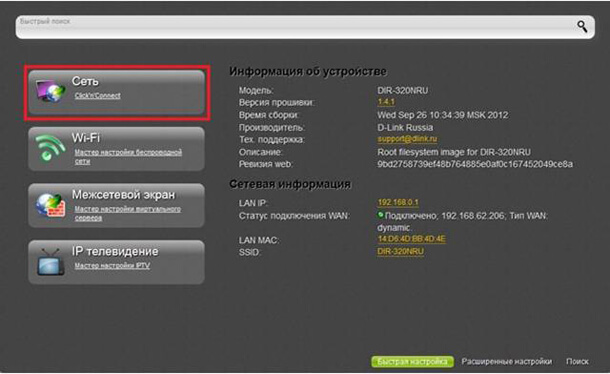
Вам говорят, чтобы вы проверили, подключен ли кабель и так далее. То есть, нужно проверить оборудование и всё ли включено.

Нажимаем на кнопку далее и видим следующее.
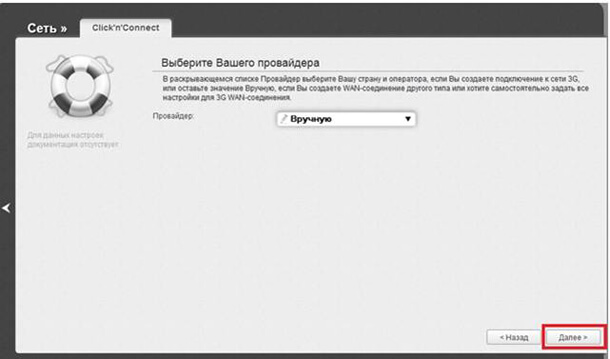
Тут вас просят указать провайдера. Указываем вручную и нажимаем «
Теперь вам нужно выбрать какой у вас будет IP –
Случай с динамичным адресом
Выберите пункт PPTP + динамичный IP и нажмите далее.
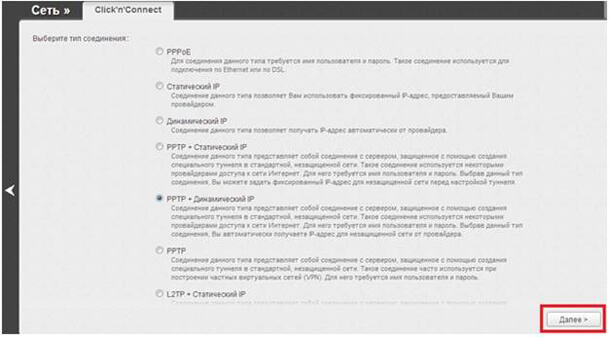
После нажатия далее, вы увидите следующее.
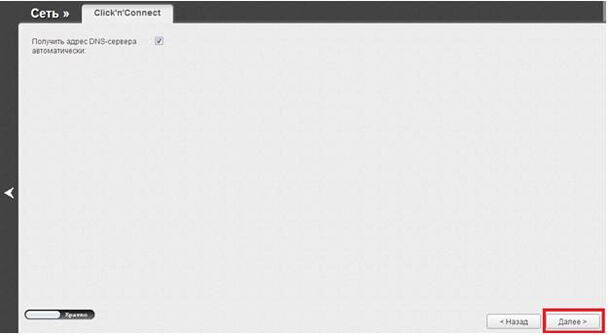
Тут нужно чтобы была галочка. Если её нет, то поставьте. Если уже стоит, то ничего не трогайте. Нажмите далее.
Дата добавления: 2013-09-01 00:07:44
Просмотров: 3546
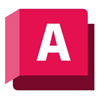
|
Как настроить шрифты и текстовые стили в AutoCAD?
|
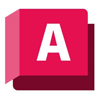
|
Как работать с внешними ссылками (Xref) в AutoCAD?
|
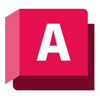
|
Как нарисовать линии в AutoCAD?
|
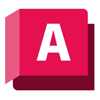
|
Как работать с архитектурными объектами в AutoCAD Architecture?
|
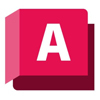
|
Как использовать инструменты редактирования 3D-моделей в AutoCAD?
|
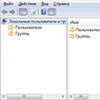
|
Как сделать себя администратором в windows 7
|

|
Как взломать игру через Артмани
|
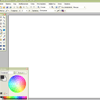
|
Как сделать прозрачность в Paint
|
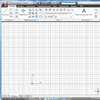
|
Как в Автокаде сделать белый фон?
|

|
Как прошить телефон Nokia 5230
|
"IT-Articles.ru" © 2013-2024. Статьи про IT