Как сохранить автокад в pdf?
Вы не знаете, как сохранить автокад в пдф? Ничего тут сложного нет. Главное нужно выполнить всё четко по инструкции, и тогда у вас всё точно получится. Тогда вы сможете сохранять чертежи в любом удобном для вас формате.
Для этого вам нужно всего две вещи:
- Сам автокад;
- Специальная программа dopdf-7.
Эту программу вы можете не искать. Бесплатно скачать dopdf-7 вы можете на этом сайте.
После того, как она у вас будет, ее нужно будет установить. Делается это так.
Шаг 1. Установка dopdf-7

Нажмите «Ок».
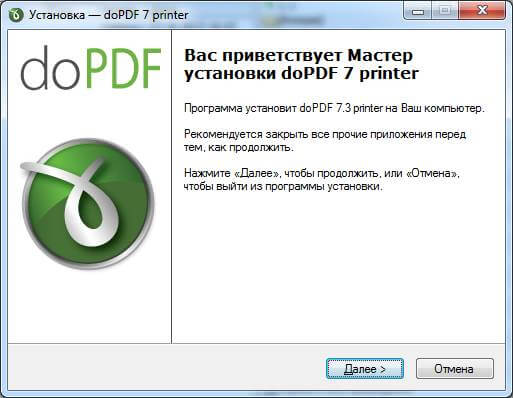
Далее как всегда. Соглашаемся с лицензией.
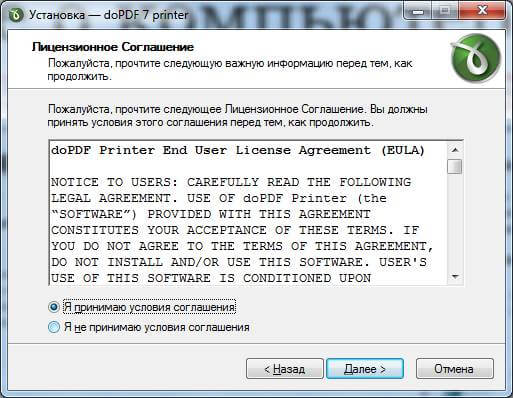
Далее опять же всё стандартно.
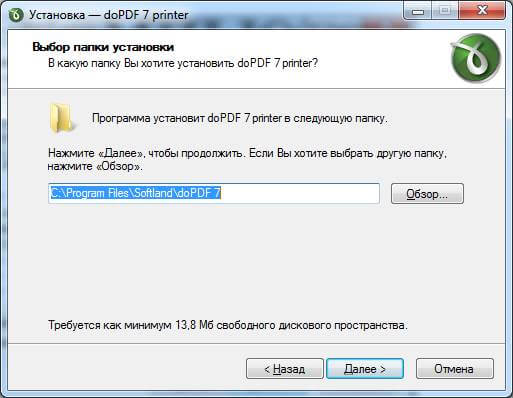
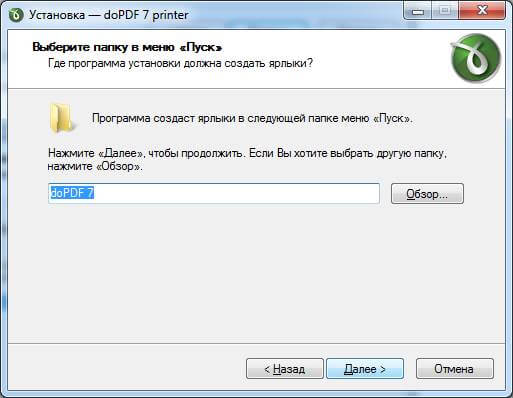
Почти в конце вас спросят, сделать ли этот принтер по умолчанию. Если у вас есть настоящий принтер, а не программа, то тогда галочку не ставьте. В противном случае можно не париться и ставить галочку.
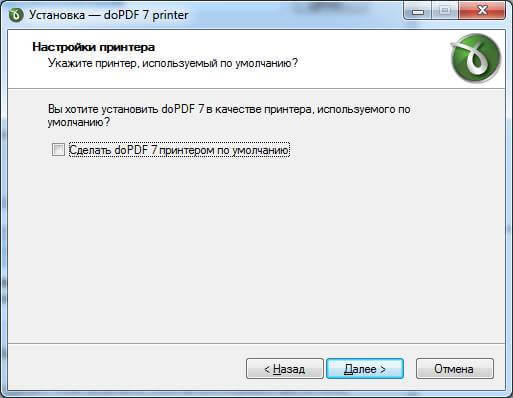
Если вам русского языка мало, то вы можете выбрать что-то еще. Например, Slovenian.
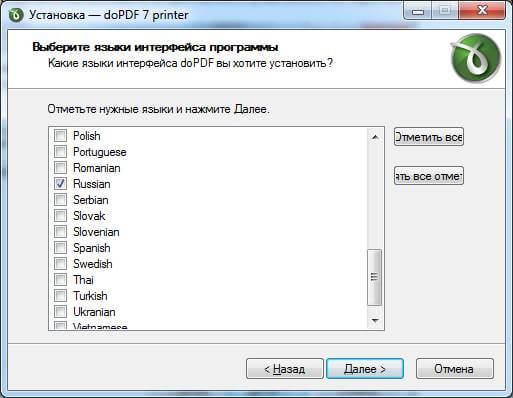
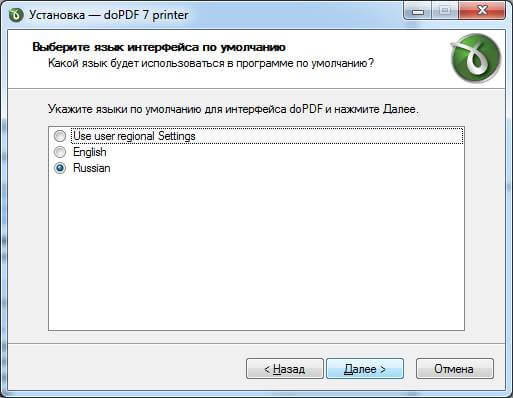

Вы увидите следующее. Уберите галочки. Ее запускать не надо. И тем более на их сайт переходить не нужно.
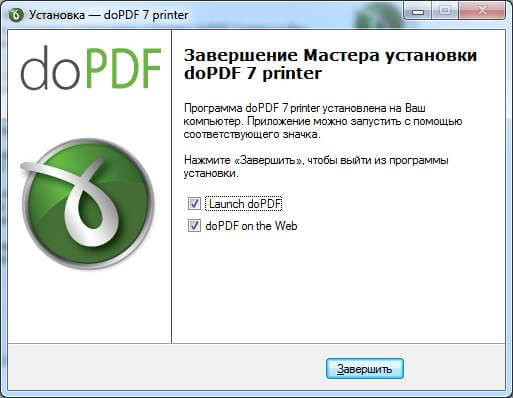
Шаг 2. Запуск Автокада.
Запустите автокад. Например, сделать это можно через меню пуск. Ну, или же через ярлык. Как вам удобно.
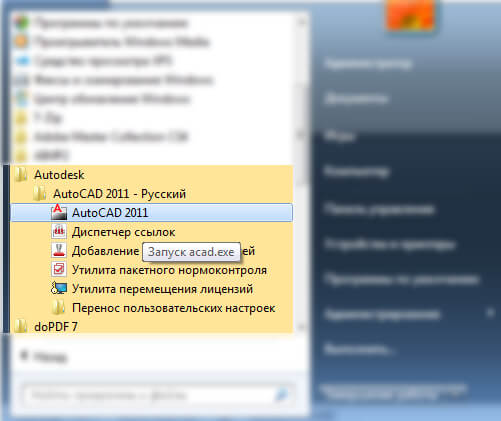
Нарисуйте там что-нибудь. Например вот так.
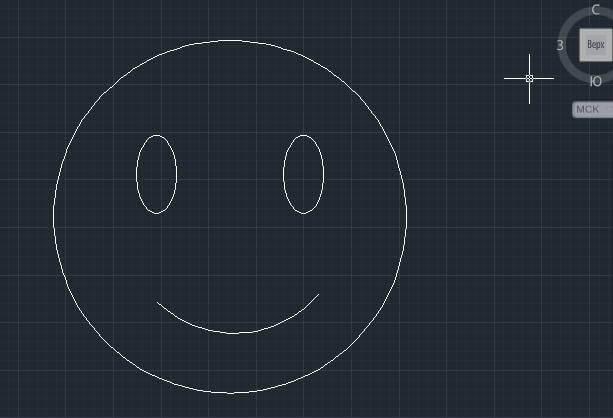
Затем нажмите на иконку печати.

В итоге вы увидите вот это.
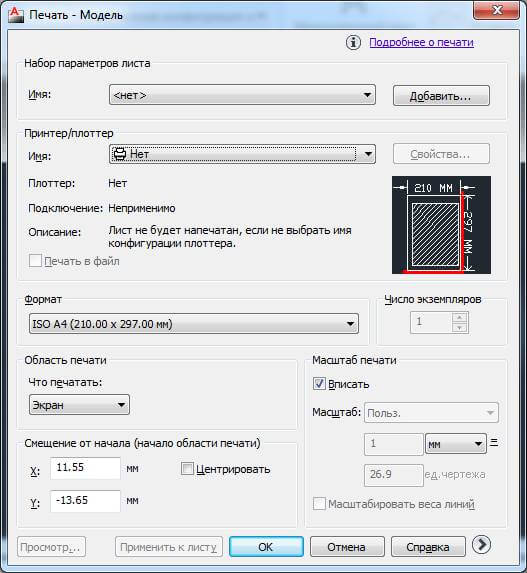
Вы можете подумать: «А как сохранить Автокад в pdf?». Для этого нужно указать нужный принтер. В нашем случае это будет программа, которую мы ранее установили
Из вот этого
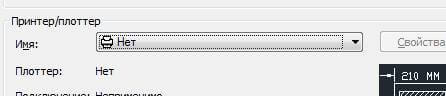
Нужно сделать.
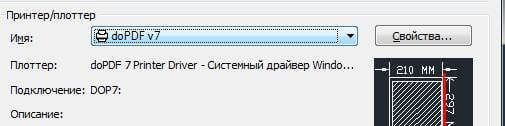
Но это еще не всё. Дальше нужно будет еще потанцевать с бубном. Обратите внимание, что есть специальное поле настроек печати – «Область печати».
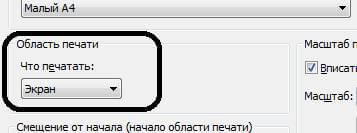
Выберите какой-нибудь пункт, который вам больше всего понравится. Например, можно выбрать «рамку».
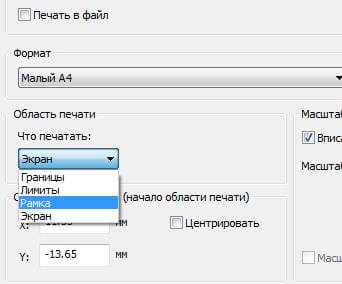
Как только вы выберите рамку, вам опять отобразится ваш чертеж. Не нужно пугаться, что печать не работает. Вам необходимо выделить область печати.
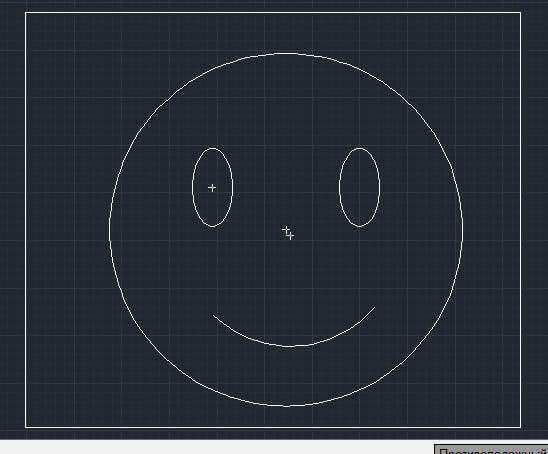
Как только вы выделите, вам снова отобразится утилита печати чертежа.
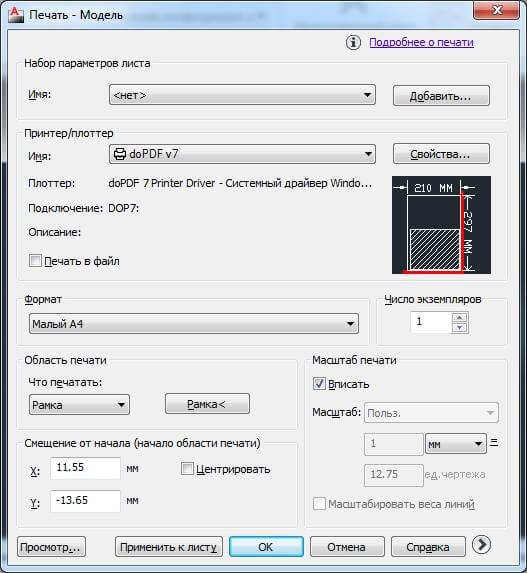
Так же вы можете еще раз отредактировать границы печати. Для этого нужно нажать на кнопку «Рамка <».
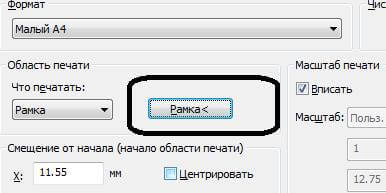
Повторное редактирование выглядит вот так.
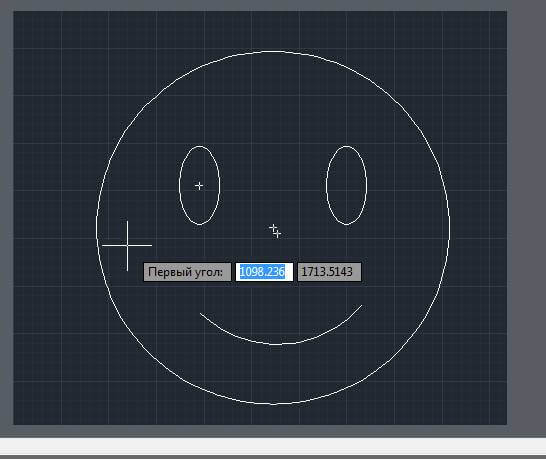
Если вдруг, вы не уверены в том, что у вас получится, то нажмите на просмотр.

Как видите, ваш чертеж расположен снизу листа. Если хотите, вы можете подкорректировать его расположение.
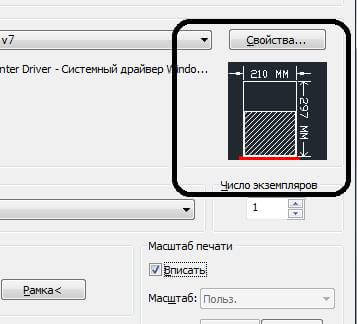
Для того, чтобы выставить график по центру, нужно поставить галочку где написано «Центрировать».
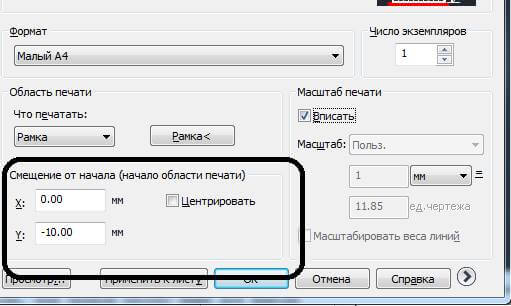
В итоге вы получите вот это.
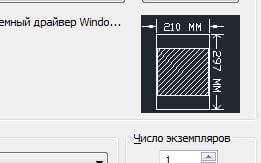
Шаг 3. Формат печати
Если вы хотите сделать другой формат. То есть, не А4, а что-то другое, то вы можете нажать на следующий выпадающий список.
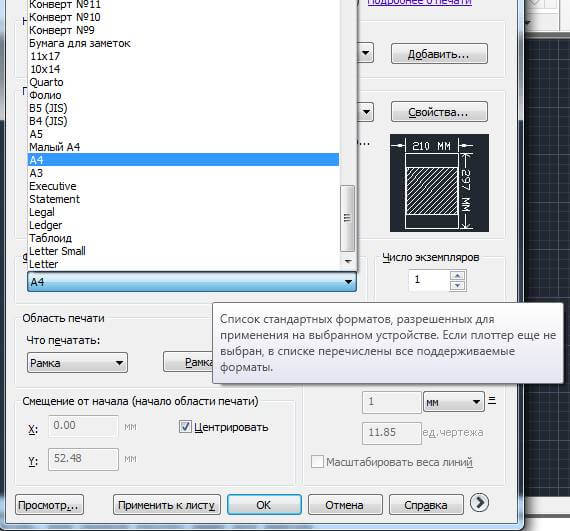
После того, как вы сделаете все настройки, и они будут полностью удовлетворять вас, то можно будет приступать к финальной части.
Нажмите на кнопку «Окай». Вам откроется следующее окно.
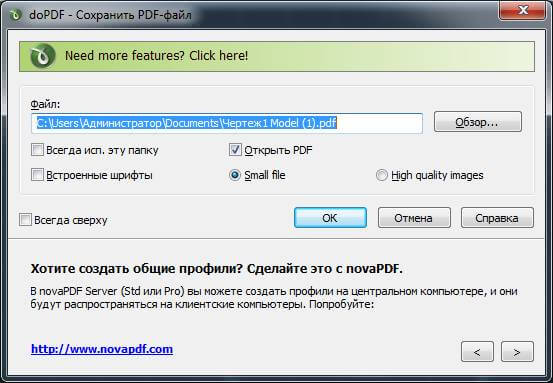
Укажите, куда вам нужно сохранить будущий файл pdf.
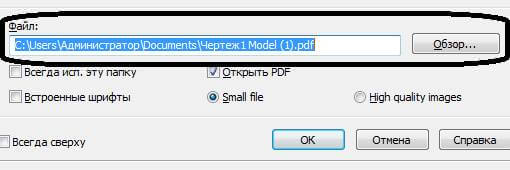
Если вы хотите сразу же увидеть результат, то поставьте галочку возле пункта – «Открыть PDF».
Шаг 4. Печать
После нажатия на «Ок» нужно будет радоваться и веселиться. Поскольку у вас это получилось!!! Можно еще встать и похлопать в ладоши, поскольку вы поняли, как перевести Автокад в пдф. Например, это можно сделать вот так.

P.S. На фото люди, которым удалось крякнуть Автокад.
Дата добавления: 2013-10-28 13:12:26
Просмотров: 9264
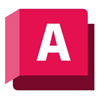
|
Как настроить шрифты и текстовые стили в AutoCAD?
|
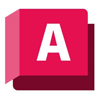
|
Как работать с внешними ссылками (Xref) в AutoCAD?
|
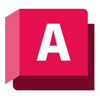
|
Как нарисовать линии в AutoCAD?
|
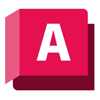
|
Как работать с архитектурными объектами в AutoCAD Architecture?
|
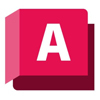
|
Как использовать инструменты редактирования 3D-моделей в AutoCAD?
|
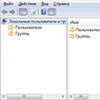
|
Как сделать себя администратором в windows 7
|

|
Как взломать игру через Артмани
|
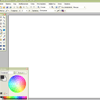
|
Как сделать прозрачность в Paint
|
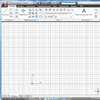
|
Как в Автокаде сделать белый фон?
|

|
Как прошить телефон Nokia 5230
|
"IT-Articles.ru" © 2013-2024. Статьи про IT