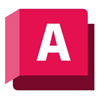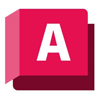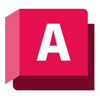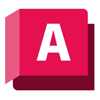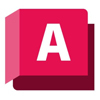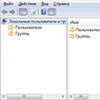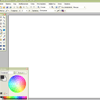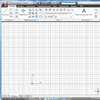Как включить микрофон
Микрофон - это устройство, которое позволяет записывать звуковые сигналы и голос. Если у вас установлен микрофон, но он не работает, или вы хотите убедиться, что он правильно настроен и включен в операционной системе Windows 10, следуйте этим простым шагам:
1. Проверьте подключение микрофона
Убедитесь, что ваш микрофон правильно подключен к компьютеру. Если микрофон подключен через разъем 3,5 мм (аудио разъем), убедитесь, что он вставлен в соответствующий разъем на передней или задней панели компьютера или ноутбука. Если у вас есть внешний USB-микрофон, проверьте, что он правильно вставлен в порт USB.
2. Проверьте настройки звука
- Щелкните правой кнопкой мыши на значке динамика в правом нижнем углу панели задач и выберите "Звуки" (Sounds).
- Перейдите на вкладку "Запись" (Recording).
- Если ваш микрофон включен, вы должны увидеть его в списке доступных устройств. Он будет обозначен как "Подключен" (Connected) или "Готов" (Ready).
- Если вы не видите микрофон в списке, убедитесь, что он правильно подключен. Если микрофон подключен, но не работает, возможно, у него неправильно установлены драйверы. В таком случае, вы можете попробовать обновить драйверы микрофона.
3. Включите микрофон
- Если ваш микрофон отображается в списке устройств записи, убедитесь, что он включен и готов к использованию. Щелкните правой кнопкой мыши на микрофоне и выберите "Включить" (Enable), если он отключен.
- Если микрофон все равно не работает, вы можете попробовать выбрать его как устройство записи по умолчанию. Щелкните правой кнопкой мыши на микрофоне и выберите "Сделать устройством по умолчанию" (Set as Default Device).
4. Проверьте уровень громкости микрофона
- Щелкните правой кнопкой мыши на значке динамика в правом нижнем углу панели задач и выберите "Звуки" (Sounds).
- Перейдите на вкладку "Запись" (Recording).
- Выберите микрофон и нажмите кнопку "Свойства" (Properties).
- Перейдите на вкладку "Уровни" (Levels).
- Убедитесь, что уровень громкости установлен на оптимальное значение. Вы можете регулировать его, перемещая ползунок вверх или вниз.
5. Проверьте наличие обновлений драйверов
Иногда неправильно работающий микрофон может быть связан с устаревшими или поврежденными драйверами. Чтобы убедиться, что драйверы микрофона обновлены, перейдите в "Диспетчер устройств" (Device Manager) и найдите раздел "Звук, видео и игровые контроллеры" (Sound, video, and game controllers). Найдите свой микрофон, щелкните правой кнопкой мыши и выберите "Обновить драйвер" (Update driver). Следуйте инструкциям мастера обновления драйверов.
Заключение
Следуя этим шагам, вы сможете проверить и включить микрофон в Windows 10. Если после выполнения всех указанных шагов микрофон все равно не работает, возможно, у него есть физические повреждения или требуется замена.
Дата добавления: 2023-08-24 18:01:01
Просмотров: 74