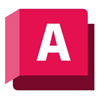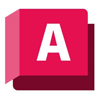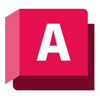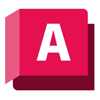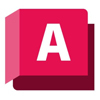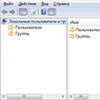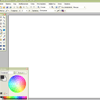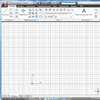Как настроить мышь в Windows 10
Настройка мыши в Windows 10 позволяет вам адаптировать ее поведение и функциональность под ваши потребности. Вы можете изменить скорость курсора, настроить кнопки мыши, активировать дополнительные функции и многое другое. В этой статье мы расскажем, как настроить мышь в Windows 10.
Шаг 1: Откройте "Параметры Windows"
- Нажмите клавишу Win + I на клавиатуре, чтобы открыть "Параметры Windows" (Settings).
Шаг 2: Перейдите в раздел "Устройства"
- В "Параметры Windows" выберите "Устройства" (Devices).
Шаг 3: Настройте мышь
- В разделе "Устройства" выберите "Мышь" (Mouse) в левой панели.
- Здесь вы увидите различные параметры настройки мыши.
- Чтобы изменить скорость курсора, перемещайте ползунок "Скорость курсора" (Cursor speed). Чем выше значение, тем быстрее будет двигаться курсор по экрану.
- Если у вас подключена мышь с несколькими кнопками, вы можете настроить их функциональность в разделе "Дополнительные параметры мыши" (Additional mouse options). Щелкните на этой опции.
- В открывшемся окне "Свойства мыши" (Mouse Properties) вы найдете вкладки "Параметры указателя" (Pointer Options) и "Кнопки" (Buttons).
- Во вкладке "Параметры указателя" вы можете включить или выключить опцию "Ускорение указателя" (Enhance pointer precision), что может помочь вам более точно перемещаться по экрану.
- Во вкладке "Кнопки" вы можете поменять функции основных и дополнительных кнопок мыши, поменять прокрутку, настроить двойной щелчок и другие опции.
- После внесения изменений, нажмите "Применить" (Apply), а затем "ОК", чтобы сохранить настройки.
Шаг 4: Настройте другие параметры мыши (дополнительно)
- В разделе "Устройства" выберите "Мышь" (Mouse) в левой панели.
- Чтобы настроить другие параметры мыши, используйте опцию "Дополнительные параметры мыши" (Additional mouse options).
- Здесь вы можете настроить более сложные функции мыши, такие как управление указателем с помощью клавиш клавиатуры, изменение параметров прокрутки и т. д.
Заключение:
После выполнения всех этих шагов, вы успешно настроили мышь в Windows 10. Теперь ваша мышь будет работать так, как вам удобно, и вы сможете получить максимум удовольствия от работы с компьютером. Если у вас возникнут вопросы или вам понадобится изменить настройки в будущем, вы всегда можете вернуться в "Параметры Windows" и настроить мышь снова.
Дата добавления: 2023-09-02 12:01:01
Просмотров: 114